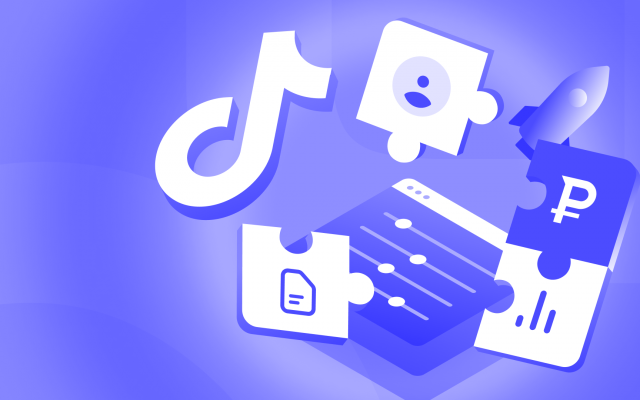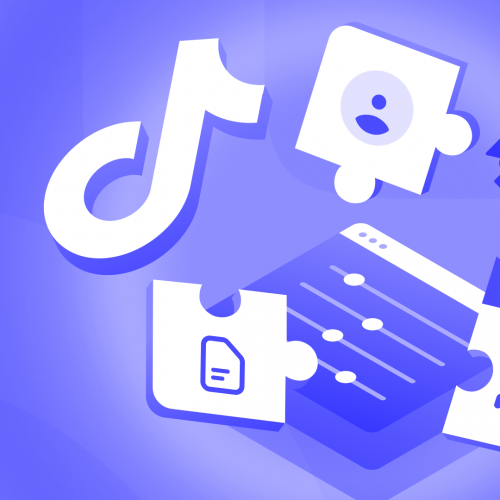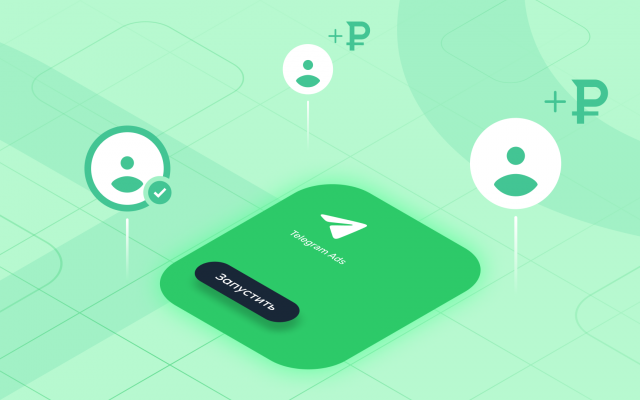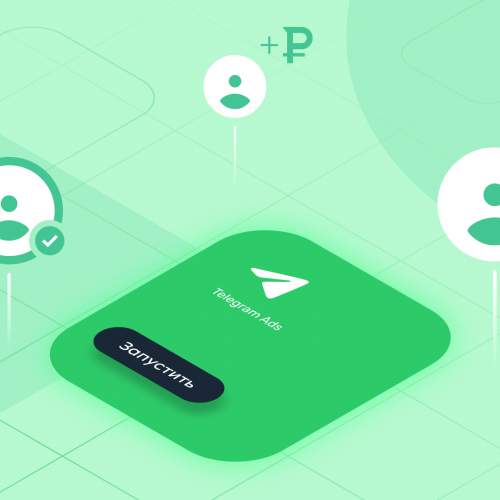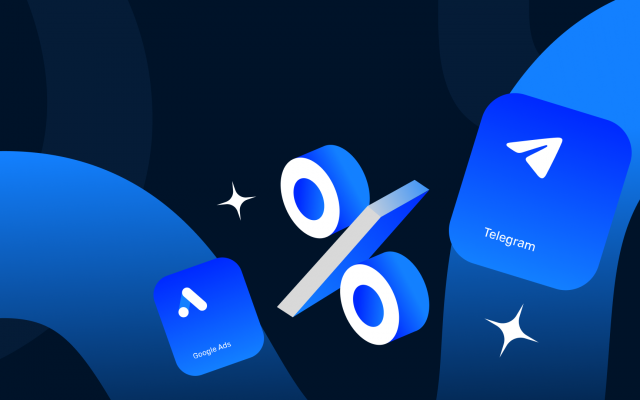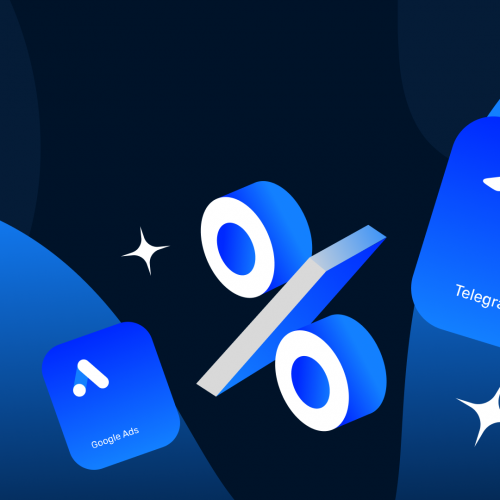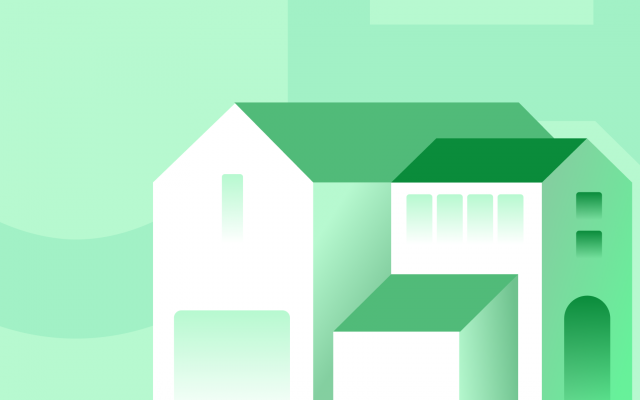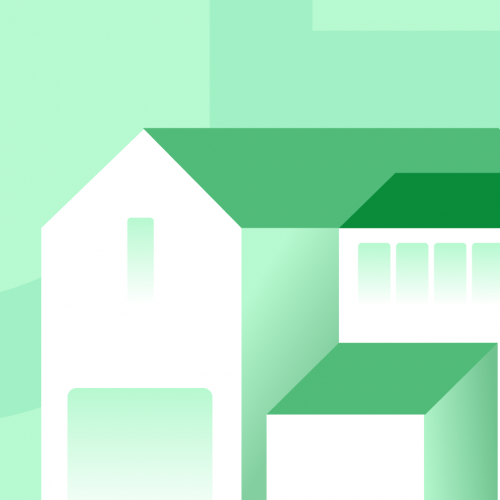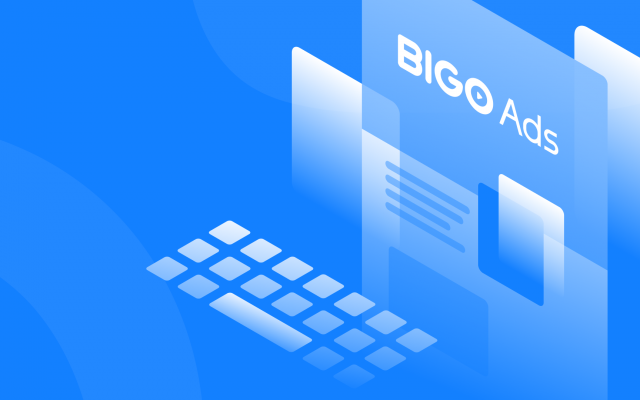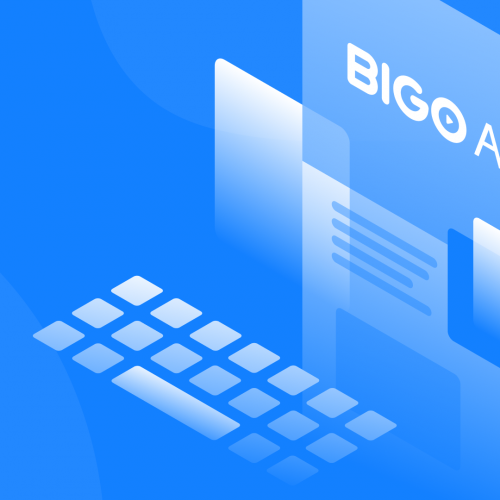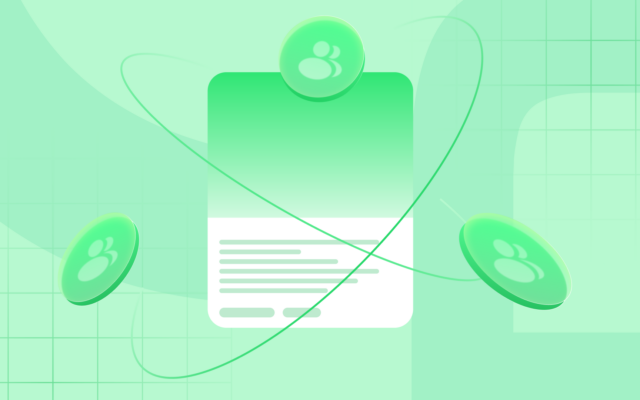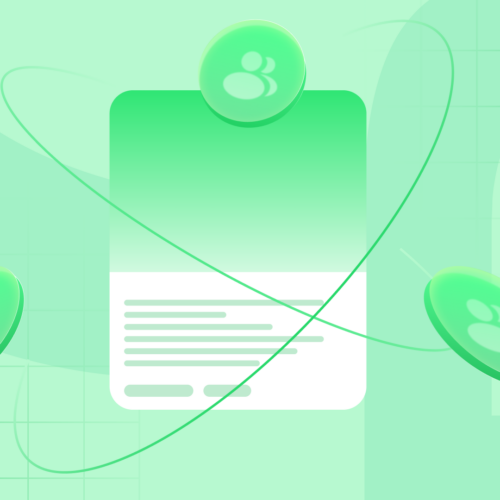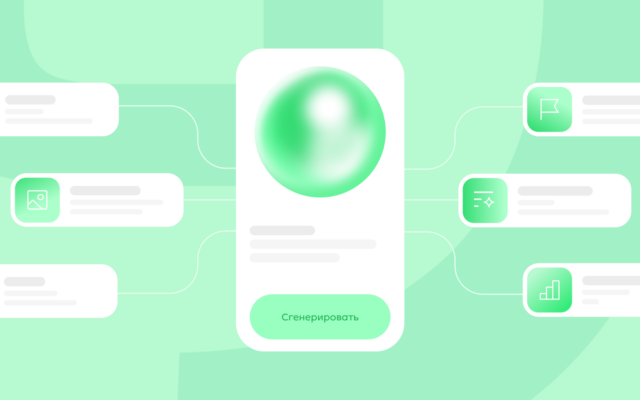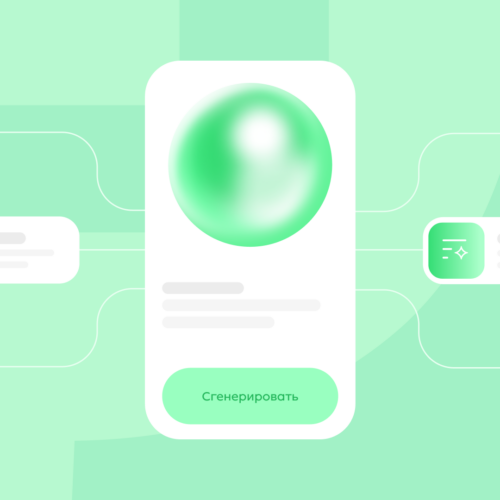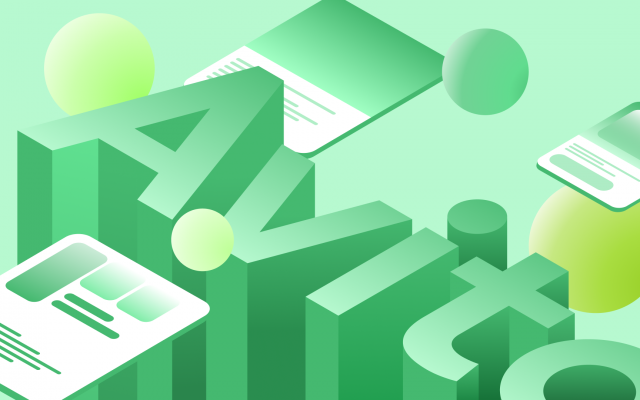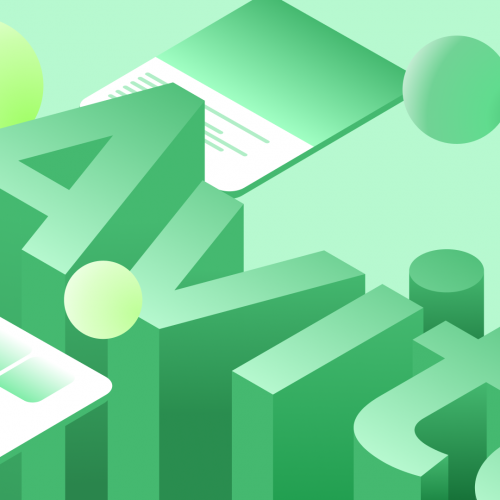Настройка отчетности 2.0
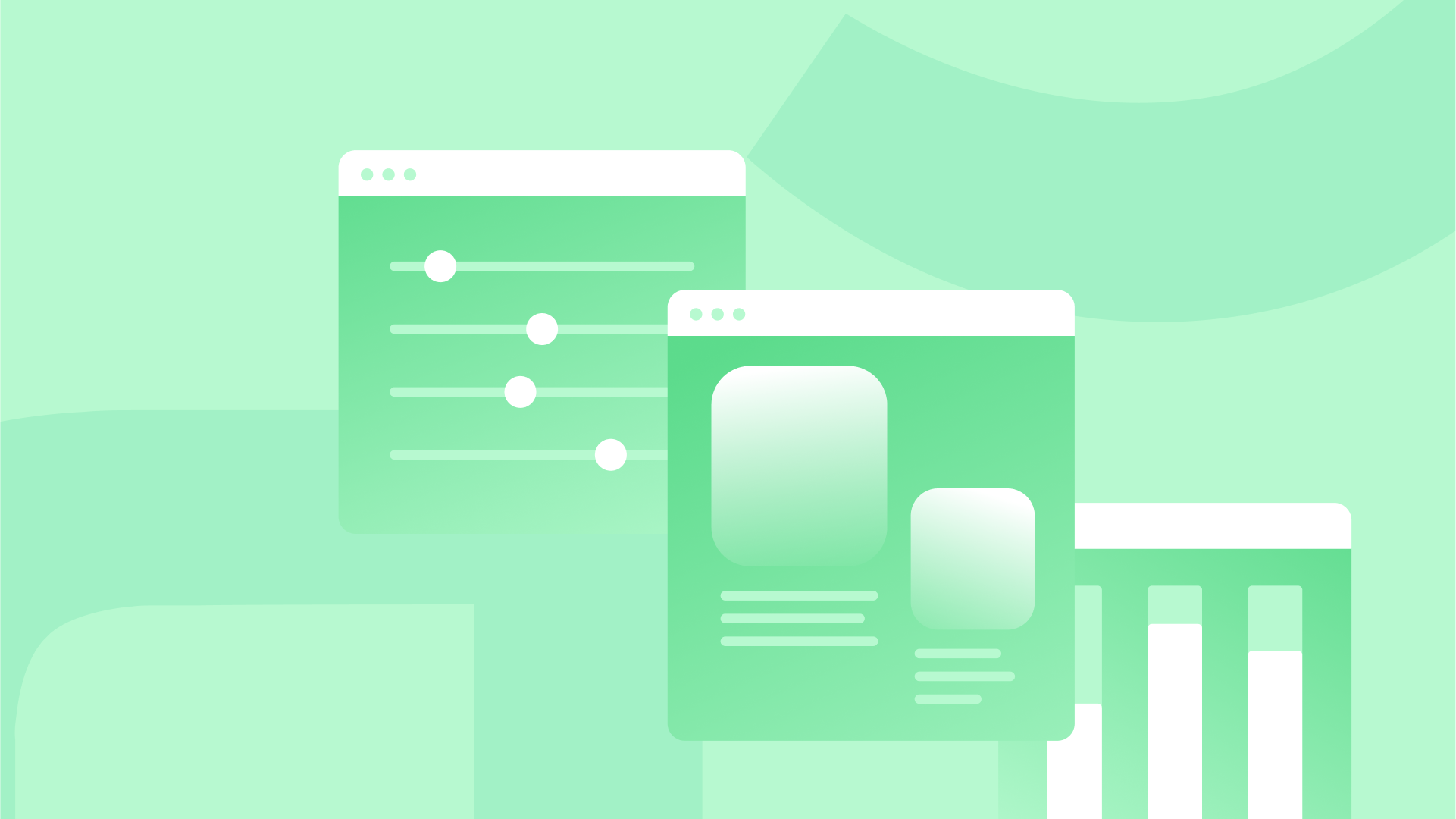
Если помимо Яндекс.Директ, клиент использует рекламные кампании на других площадках, а помимо Лидов в отчетности нужно учесть реальные заказы, или клиент учитывает расходы из Директа, а конверсии в Лид из GA4, необходимо свести все данные в одном месте и на основе них уже строить итоговую отчетность.
Рассмотрим на примере, у нас есть:
- Расход по кампаниям Яндекс Директ. Выгрузка из Мастера отчетов.
Нас интересуют только базовые показатели Показы, Клики, Расход, так как в дальнейшем настроим Вычисляемые показатели для всех необходимых производных в Excel (CTR, CR, CPC).
- Расход по кампаниям Google Ads. Выгрузка из Report Editor.
Аналогично забираем Расходы, Показы, Клики.
- Транзакции и доход из GA4. Выгрузка из Исследований (Explore) GA4
Помещаем данные на разные вкладки Excel.
Теперь необходимо преобразовать данные, для того чтобы объединить их в одну таблицу:
- Преобразуем данные на листах в таблицу (ctrl+A -> ctrl+T -> OK)
- Зададим названиям столбцов одинаковые значения (копируем названия на русском языке из таблицы Яндекс.Директ в Google Ads, или наоборот на английском из Google Ads в Яндекс.Директ).
- Объединим данные по расходам из разных листов в одну таблицу при помощи Power Query (если вы еще не работали с Power Query, просто скопируйте данные из одной таблицы под другую).
- Переименуем новый лист для удобства – «Все данные».
- Для сведения данных в разрезе Кампания–Месяц, необходимо в таблицах создать дополнительный столбец с ключом объединения, который мы будем использовать для ВПР. Лучше использова ID кампании, в случае если нейминг кампаний может меняться в ходе работы.
- Подтягиваем данные по транзакциям и доходу из GA4 в объединенную таблицу при помощи формулы ВПР.
- Теперь мы можем построить Сводную Таблицу, настроить необходимые Вычисляемые показатели и задать формат значений для каждого типа данных для красоты.
Теперь мы видим эффективность разных источников в одной таблице.
Эти данные можно анализировать в разрезе источника по месяцам, а если необходимо копнуть на уровне кампаний, необходимо добавить Кампанию в структуру сводной.
Согласитесь, такое полотно сложно проанализировать, поэтому мы решаем добавить еще один уровень детализации в сводную: Тип кампании.
- Для этого создадим дополнительный столбец Тип кампаний на вкладке Все данные.
- Заполним его формулой, которая поочередно ищет значения типов кампаний в нейминге и при обнаружении возвращает это значение.
Пример формулы:
=ЕСЛИОШИБКА(ПСТР([@Кампания];НАЙТИ(«Тип кампании 1»;[@Кампания]);кол-во символов, которое нужно вернуть из значения Типа кампании);ЕСЛИОШИБКА(ПСТР([@Кампания];НАЙТИ(«Тип кампании 2»;[@Кампания]);кол-во символов, которое нужно вернуть из значения Типа кампании);ЕСЛИОШИБКА(ПСТР([@Кампания];НАЙТИ(«Тип кампании 3″;[@Кампания]);кол-во символов, которое нужно вернуть из значения Типа кампании);»Не определено»)))
- Обновим данные в сводной и добавим Тип кампаний в структуру.
Теперь данные для анализа отображаются в наглядном виде.
По такому же принципу можно добавить данные из любого другого источника, например расходы из Вконтакте, или доход по реальным заказам из CRM.
А также настроить любые срезы (Устройство/ГЕО/Категория товаров/бренд-небренд).
Добавьте возможность «крутить» Сводную таблицу в зависимости от того, что и в каком срезе хотите проанализировать, и вы поймете какой простой, но мощный инструмент у вас в арсенале.
С этим разобрались! А что, если мы хотим, чтобы такая таблица собиралась автоматически? Это возможно при помощи коннектора данных и автоматической выгрузки в Google Sheets, читайте в следующей публикации.